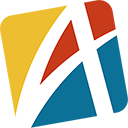3. Készítsünk kártyát! – Tervezés
Mielőtt belekezdenénk a munkába, le kell szögeznünk, hogy az itt leírtak csak egy alternatív megoldást mutatnak. Természetesen sokféleképpen el lehet készíteni ötletünk lapjait.
Mint minden munkát, így a kártyakészítést is a gondos tervezésnek kell megelőznie. Tudnunk kell, hány lapból fog állni a pakli, mekkorák lesznek a lapok, körülbelül milyen látványt szeretnénk viszontlátni. Mindig azt javasoljuk – mi is így teszünk -, hogy mielőtt komoly munkát fektetnénk a megvalósításba, előszőr készítsünk egy egyszerű, akár ceruzarajzos verziót.
Modellezzük a játékmenetet, ha van rá alany, teszteljük, hogy megállja-e a helyét mint játék. Komolyabb kivitelt csak azután kezdjünk el készíteni, ha már a játékunk működik, és a végleges finomításon (balanszon) dolgozunk. Ehhez legegyszerűbb kész lapokat vásárolni, mivel nincs velük semmi teendőnk, csak rá kell írni a tartalmat. Ilyenkor persze még nem úgy néz i, mint egy játék, de nem is ez a célunk. Rajzolgathatunk a lapokra, hogy láttassuk, mit képzelünk el a végleges játékhoz látványvilágnak. Két féle laptípust különböztetünk meg: standard (91x59mm) és mini Euro (43,5×67,5mm). Az esetek többségében ezekkel a méretekkel dolgozunk, de olykor előfordul, hogy ezektől eltérő, extra formájú és méretű lapokra van szükség. Ez utóbbiaknál nincs alternatíva, nekünk kell a lapokat is elkészíteni, amit a második fejezetben bemutatott kártyakartonból fogunk megcsinálni az ehhez szükséges eszközökkel.
Miután megterveztük, kipróbáltuk és eldöntöttük, hogy véglegesítjük lapjainkat, elővehetjük számítógépes szoftver ismeretünket, és már rajzolhatunk is. No igen, az első akadály itt szokott elénk ugrani, mivel nem mindenki profi grafikus, és nem ismeri azokat a célprogramokat, amikkel a profik dolgoznak. Ezekről a programokról ebben a cikkben nem kívánunk beszélni, mivel összetett és sok tényezős lenne. Ehelyett egy alternatív megoldást mutatunk, amit mindenki elsajátíthat akár otthoni számítógépén, vagy akinek lehetősége van rá, a munkahelyén. A megoldás mindenki gépén ott van, csak még nem biztos, hogy gondolt rá. A Word grafikai lehetőségei.
Rajzoljunk szövegszerkesztővel!
Mi is így kezdtük, a Worddel, mivel nem volt más ismeretünk és programunk célunk eléréséhez. Mondhatni a kényszer vitt rá minket, és szinte mindent megtanultunk, amit a Word nyújtani tud grafikai téren. Első körben azt kell meglátni, hogy a Word funkciói közül mit milyen grafikai feladatra tudunk használni. Ezt nem fogjuk felsorolni, hanem egy rögtönzött példán keresztül mutatjuk meg.
- 32 db lap
- Standard (91x59mm) méretű
- Kifutós
- Kétoldalas
- Szövegdobozos (nem mindegyik lap)

Előszőr készítsünk egy sablont, amiben szerkeszteni fogjuk a lapokat. Ez azért célszerű, mert így nem kell minden lapot egyesével megrajzolni.

A Beszúrás-Alakzatok-Téglalap paranccsal létrehozzuk a kártyánk alapját.

Tetszőleges méretű és formájú négyzetet rajzolunk, majd később testre szabjuk.
A megrajzolt négyzetet kijelöljük és a Formátum-Méret menü alatt beméretezzük.
Most már akkora a lap mérete, amit végeredményként szeretnénk látni. Amint az jól látszik, a lap alapszíne kék, ami nekünk nem megfelelő, így azt is testre kell szabnunk. A későbbi munka egyszerűsítéséért adjunk egy halvány szürke keretet a fehér lap köré. Ezt a Formátum-Alakzatstílusok-Kitöltés/Körvonal menüben tudjuk beállítani.
A lap kerekítésével most ne foglalkozzunk, mivel azt majd fizikálisan fogjuk elkészíteni.
Amennyiben kifutós lapot szeretnénk készíteni, ahhoz kell még egy négyzet, amit az előbb leírtak szerint készítsünk el, vagy ha egy kész képet akarunk tenni a lapra, akkor azt kell testreszabni. Ez utóbbit így végezzük el.
Ha nincs birtokunkban egy megfelelő kép, akkor ahogy azt mondani szokták, a Google a barátunk. Keressünk egy szabadon felhasználható képet, és abból használjuk a nekünk szükséges részt.


Ezt a képet választottuk, ennek a közepéről kell nekünk a részlet. Ehhez használjuk a Képmetsző programot (alap, minden Windows tartalmazza), és kijelölést követően másoljuk a képet a munkaasztalunkra.

Ezt vágtuk ki, ügyelve arra, hogy közel hasonló legyen a kép aránya, mint a lapé.

Miután a munkaterületre másoltuk, könnyen mozgathatóvá kell tennünk. Ehhez alkalmazzuk kijelölés után a Formátum-Szöveg körbefuttatása-A szöveg elé utasítást. Ennek eredményeképpen képünk innentől szabadon mozgatható.

Ezután állítsuk be a méretét, ami pontosan 3 mm-rel legyen kisebb minden oldalon, mint a kártyánk mérete. Ennek értelmében a Formátum-Méret menü alatt 91-(2×3)x59-(2×3) mm-esre, azaz 85×53 mm-esre kell formálni. Itt előfordulhat, hogy a méretbeállítás közben nem tudjuk a két méretet manuálisan beírni, mert a másik méret automatikusan igazodik a beírthoz. Ehhez a Formátum-Méret menü jobb alsó sarkában található kis nyilat kell alkalmazni.

A lenyíló menüben a Rögzített méretarány és az Eredeti képmérethez képest négyzetekből vegyük ki a pipát, ne legyenek kijelölve. Most már átírhatjuk a másik méretet, nem fogja megváltoztatni a korábban beírtat.

Ezután már csak a helyére kell tenni a képet, amihez két újabb négyzetre lesz szükségünk, az egyik 3 mm széles, a másik 3 mm magas kell, hogy legyen. Ezeket a sarokponthoz igazítva tudjuk biztosítani a kép tökéletes pozícióját. Ezt a két segédnégyzetet a beigazítást követően ki is lehet törölni, vagy későbbi használat miatt félretenni a munkafelületen.
Most még nem vagyunk kész a képpel, hiszen egy láthatóan jó minőségű fotót tettünk a lapra, amit szeretnénk kicsit rajzosabbnak látni. Ehhez a Formátum-Kiigazítás menüt használjuk. Ebben a menüben sok mindent lehet tenni egy képpel, most például átalakítjuk festménnyé.

Formátum-Kiigazítás-Művészeti effektus-Ecset használatával azonnal látszik a változás, és a fotónkból lett egy olajfestmény.

Kész van a lap alapja, jöhet a figura, ami jelen esetben egy mezei hörcsög lesz. A képet a fent leírtak alapján elhelyezzük a munkafelületen, mozgathatóvá alakítjuk, és ha van háttere, akkor azt eltávolítjuk. Ehhez segítségünkre lesz a Word intelligens funkciója, amit a Formátum-Kiigazítás-Háttér eltávolítása menü alatt érünk el.

A Megtartandó, illetve az Eltávolítandó gombok segítségével, kizárjuk azokat a részeket, amiket nem akarunk a végleges képen látni, majd a Módosítások megtartása gombbal véglegesíthetjük.
Mezei rágcsálónkat a háttérhez hasonlóan átalakítjuk festménnyé, és már is kész az alapunk.
Ezt az alapot a Képmetsző segítségével pontosan körbevágjuk, hogy a szürke segédvonal látszódjon, majd visszamásoljuk a munkafelületre, méretezzük, és jöhet a következő lépés, a számok elhelyezése.
Most, hogy egy képként tudjuk kezelni az amúgy 3 képből álló alapunkat, jöhetnek a számok a lap sarkaiba. Itt kell megjegyeznem, hogy érdemes mind a 4 sarokba tenni, ezzel mind a bal-, mind a jobbkezeseknek segítünk, illetve ha a lapok fejjel lefelé vannak a kezünkben, akkor is jól olvasható minden lapon a szám.

Első lépésként tegyünk egy szövegdobozt a munkaterületünkre. Ezt a Beszúrás-Szöveg-Szövegdoboz-Egyszerű szövegdoboz menü alatt tudjuk megtenni.

A szövegdoboz előnye, hogy szabadon alakítható, mozgatható, testre szabható. Az eredeti szöveget töröljük ki, és írjunk a dobozba egy 1-est.

Most ezt a számot kezdjük el formázni. Először is válasszuk ki a színét, ami a mező miatt legyen sárgászöld. Ezt kijelölést követően a Kezdőlap-Betűméret-Betűszín menü alatt tudjuk elvégezni.

Mint látható, vannak alapszínek, de a További színek menü alatt az árnyalatokat is megtaláljuk. A Szokásos fül alatt standard árnyalatok, míg az Egyéni fül alatt saját színek hozhatók össze.

Mi az Egyéni fület választottuk és ott RGB színkódolás mellett a 160,201,79 es színt választottuk. OK gomb megnyomását követően számunk színe ezt a zöld árnyalatot veszi fel.

A szám mérete a következő, mivel alapból 11-es méretet adott meg a szövegdoboz, és látjuk, hogy ez kicsi lesz. A Kezdőlap-Betűtípus-Betűméret növelése menü alatt léptetve tudjuk változtatni a szám méretét, vagy a gomb melletti mezőbe be is írhatjuk a kívánt méretet. Mi most léptetünk és 48-as méretűre nagyítjuk, majd megvastagítjuk.

Megfelelő színű és méretű a számunk, de a stílusa még nem az igazi. Most jön a Word karakterkészlete, ami tetszőlegesen bővíthető a neten található készletek letöltésével.

Kijelöljük a szövegdobozt és a Kezdőlap-Betűtípus-Betűtípus menü alatt kiválasztjuk a nekünk megfelelőt. Célszerű a szám mellé beírni további számokat, hogy láthassuk, hogyan mutat más számokkal a választott stílusunk. Választásunk a BlowBrush-ra esett. Miután ellenőriztük, hogy a többi számmal is jól olvasható, kiválasztjuk és alkalmazzuk.

Kitörölhetjük a számokat, és írjuk vissza az 1-est. Mivel a képünk is zöld és a szám is, könnyen előfordulhat, hogy nehezen olvasható lesz a lapok értéke. Ezért a számokat foglaljuk keretbe. A Kezdőlap-Betűtípus-Szövegeffektusok és tipográfia menü alatt tudunk változtatni a betű megjelenésén.

A Körvonal-Színbeállítás-Fekete kiválasztását követően jól látszik, hogy a betűnknek lett egy vékony fekete kerete, de mi se fekete se vékony keretet nem szeretnénk, hanem egy kicsit vastagabb sötétzöldet. A színt a korábbi módon tudjuk változtatni, a keret vastagságát pedig a Vastagság menü alatt.

Készen vagyunk a számmal, jöhet a lapba való beillesztés. Ehhez először a korábban bemutatott módon a lapot szöveg elé kell helyezni. A kép kijelölését követően, Formátum-Elrendezés-Szöveg körbefuttatása-Szöveg elé. Most már rá tudjuk húzni a szövegdobozt a képre, csakhogy az a kép mögé került. Ezért a szövegdobozt is be kell igazítani a Formátum-Elrendezés-Szöveg körbefuttatása-Szöveg elé, majd Előbbre hozás-Előrehozás

A szövegdobozt ugyan a kép elé helyeztük, de annak háttere kitakarja a képet. Ezért a szövegdoboz hátterét is ki kell kapcsolnunk.

Ehhez kijelöljük a szövegdobozt, majd a Formátum-Alakzatstílusok-Kitöltés menü alatt aktiváljuk a Nincs kitöltés ablakot. Ezzel a szövegdoboz háttere eltűnik, áttetszővé változik, és nem takarja ki a kártya képét.

Most pedig a szövegdobozt méretezzük át annyira, hogy a szám kényelmesen beleférjen, és könnyedén tudjuk azt mozgatni. Ehhez jelöljük ki a szövegdobozt és a jobb alsó sarkán lévő négyzetet fogjuk meg és kezdjük a szám felé közelíteni, mindaddig, míg a szám még teljes egészében látszik.

Most a korábban elkészített két 3 mm-es csíkot tegyük a kártyakép sarkához, és ehhez illesszük a szövegdobozt.

Nincs más hátra, másoljuk le a szövegdobozunkat Ctrl+C, Ctrl+V parancsokkal 3 példányban.

Most a számokat tegyük a megfelelő helyre. Készítsünk segéddobozokat a szövegdobozok elhelyezéséhez, és minden sarokba illesszük be a számokat.

A jól olvashatóság miatt, az alulra tett számokat át kell fordítanunk, hogy azok a lap megfordításakor helyes olvasási irányban legyenek. Ehhez a szövegdoboz kijelölése után fogjuk meg a forgató ikont, és kezdjük el átfordítani a tetejére a dobozt. Ha sikerült, akkor engedjük el, és máris minden a helyén van.

Utolsó mozzanatként tüntessük el a szövegdoboz keretét, amit eddig segédvonalként használtunk. Ehhez jelöljük ki a szövegdobozt, és a Formátum-Alakzatstílusok-Körvonal menü alatt aktiváljuk a Nincs körvonal utasítást.

Ezt mind a négy szövegdoboznál ismételjük meg, majd vegyük ki a kék segéddobozokat, és kész is van a kártyánk.

Ez lesz a kártyánk második alapja. Ebben az alapban csak a számokat kell átírnunk, és minden egyes lapot egyesével képmetszővel kivágva egy új Munkalapra tennünk, ahol azokat elrendezhetjük és előkészíthetjük nyomtatásra.



A kártyaalapunkat másik színhez is használhatjuk. Ehhez keressünk egy másik háttérképet, ez mondjuk legyen egy tengerparti kép és egy Orka kék számokkal, sötétkék kerettel.

És így tovább. Elég a végleges képre rátenni az új hátteres alapot, a számokat nem kell elmozdítani, és szinte pillanatok alatt elkészülnek a további lapok.
A következő részben megmutatjuk, hogyan kell elrendezni a lapokat, hogy két oldalasan tudjuk nyomtatni, és kivágást követően tökéletes lapokat kapjunk.